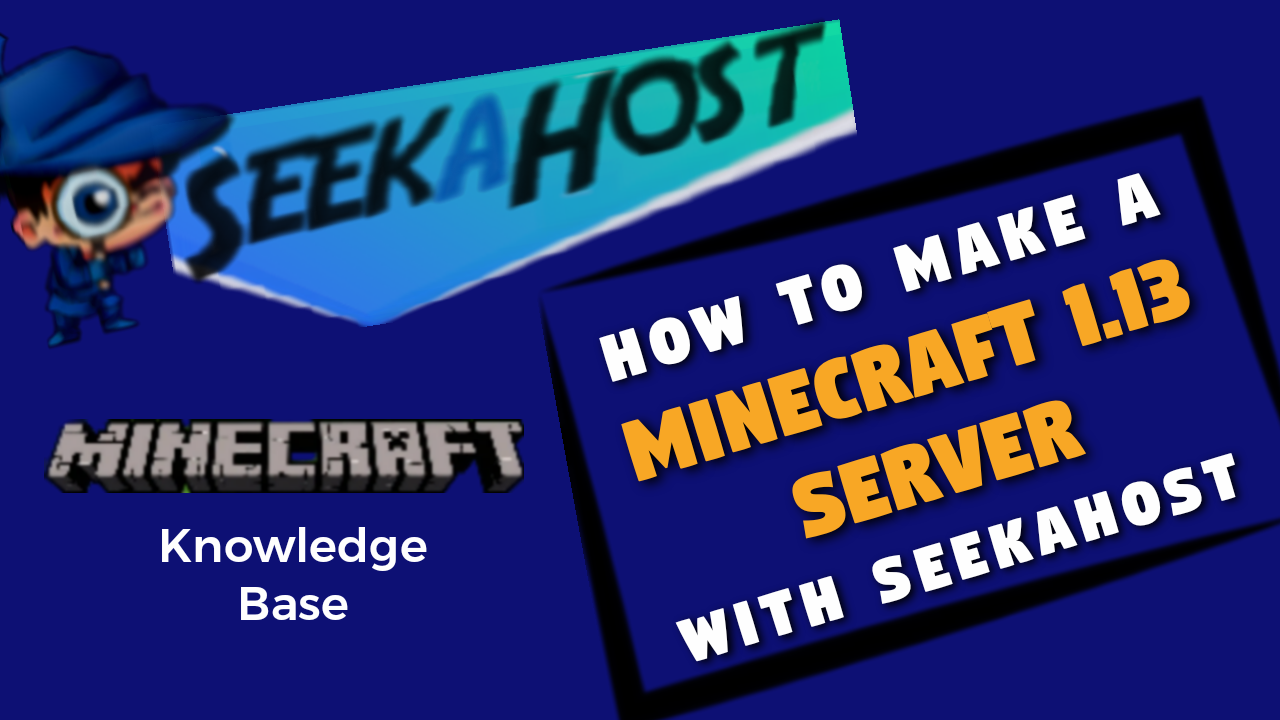
How to Make a Minecraft 1.13 Server with SeekaHost Minecraft Hosting

By James Flarakos | September 24, 2021
Table of Contents
Step by Step Instructions on how to Install a Minecraft 1.13 server on your multicraft panel with SeekaHost Minecraft Hosting.
We also take a look at the best known features added to the Minecraft 1.13 update, although not talked about a lot it holds many of the in game things we see today. Meaning that infact it was quite a large update. Its also the closest to the most stable version of 1.12.2 with the Aquatic Features.

Features Included on the Minecraft 1.13 Update
The Aquatic update was a large one for Minecraft as it added all the sea items we see today, it was a lonely barren place before 1.13 come round with oceans looking like an empty soup bowl.
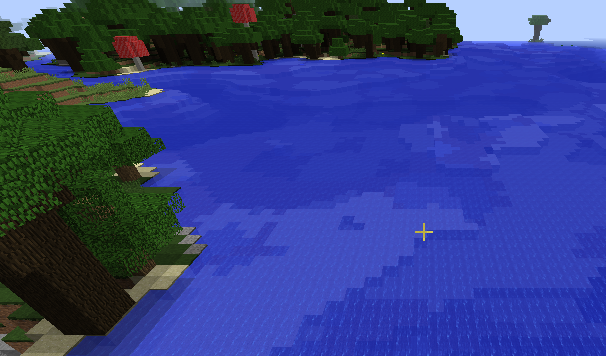
It added many items like kelp, sea flowers and decoration and completely changed the Minecraft sea we see today. With kelp farms a non existent thing prior you were now able to add another fuel source as well as travel through much more enriched areas adding tot he gameplay.
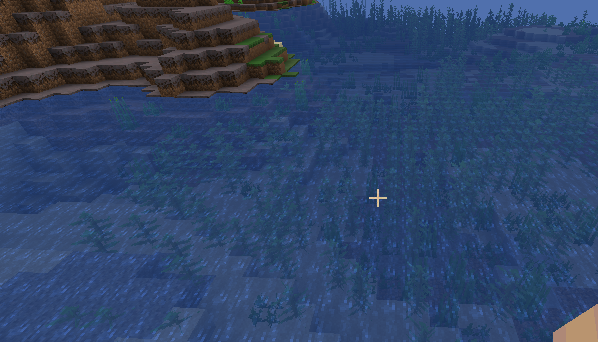
Sea mob were also included in this update such as the majestic dolphin, other tropical fish and of course the sea turtle. Bringing the sea to life with a different variety of colours and things to see. Not only that but you were now able to catch fish in buckets which you were unable to do prior to the update.
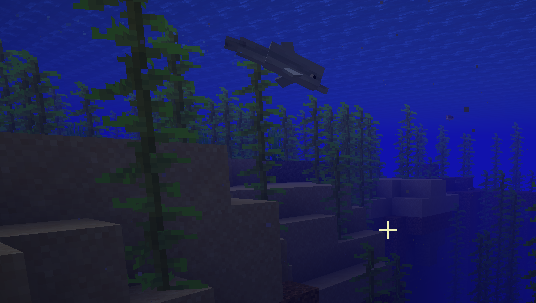
Other Minecraft 1.13 Features Include:
- Turtles and Eggs
- Blue Ice
- Conduits
- Kelp
- Buckets of fish
- Heart of the Sea
- Dolphins
- Phantoms
- Drowned
- Fish Mods
How to Install a Minecraft 1.13 Server
Installing a Minecraft 1.13 Server is much easier than you might imagine with SeekaHost. We try to keep setup as simple as possible to give you more time to get on with that all important Minecraft project you have planned!
- Stop your server. If you havent got one already check out our hosting packages to get set up.
- Once the server is stopped, from your Multicraft Control Panel go to Files > FTP File Access > and login.
- Now select the “All” option to highlight all the files in your server. Then select “Delete”
If you have a world you want to save download a back up first by going to Files > Backup.
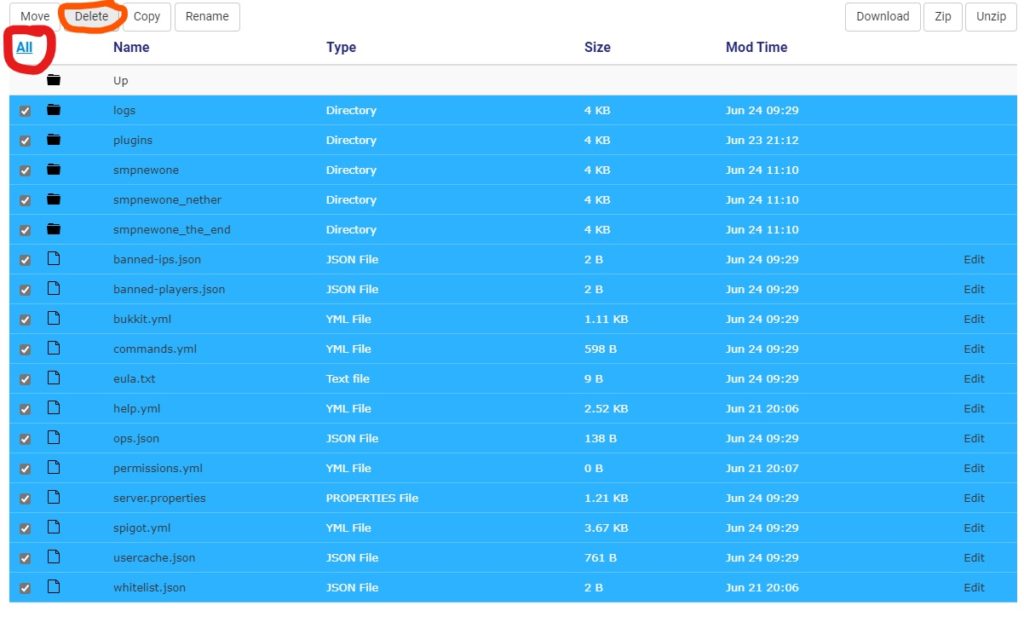
- Now navigate back to your dashboard for your multicraft dashboard.
- Select a Java Minecraft 1.13 version, such as CraftBukkit, Spigot, or just Vanilla from the “Server Jar” option.
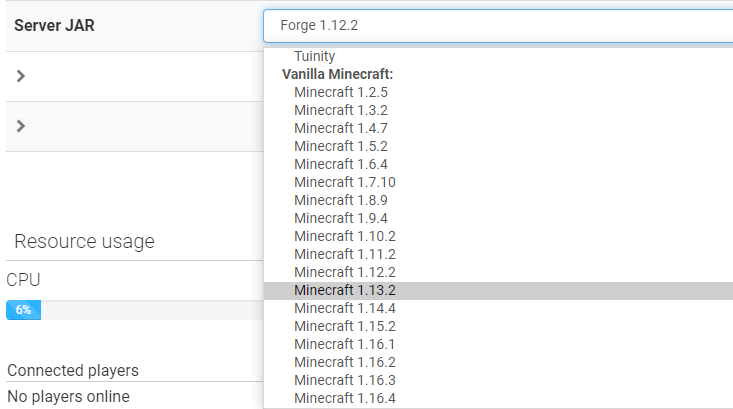
- Start your server back up and once its loaded up a tick will appear next to the start button and you can go ahead and join using your IP and Port.

- You add the IP for example 195.201.82.99 with the Port 25573 and you connect using the together like this, 195.201.82.99:25573 in to the server address from your Minecraft to join.

How Can Others Join my Minecraft 1.13 Server?
All they need to do is join with an Installation of Minecraft 1.13 on their Java Minecraft Launcher. They can do this by creating another installation on their launcher and then selecting 1.13 as the version. Once they press play and load in they can use your server address top connect to your Minecraft 1.13 server.
Author Profile
- I love to make Minecraft content, and easy quick tutorials for others to use. And you can see more video and tips at www.jdogofficial.com
Latest entries
 Minecraft ServersFebruary 23, 20255 Best Minecraft Discord Servers of 2025
Minecraft ServersFebruary 23, 20255 Best Minecraft Discord Servers of 2025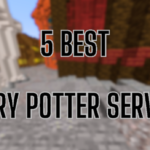 Minecraft Server FixesFebruary 22, 20255 Best Minecraft Harry Potter Servers
Minecraft Server FixesFebruary 22, 20255 Best Minecraft Harry Potter Servers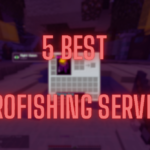 Minecraft ServersFebruary 21, 20255 Best Minecraft PyroFishing Servers
Minecraft ServersFebruary 21, 20255 Best Minecraft PyroFishing Servers Minecraft ServersFebruary 21, 20255 Best Minecraft PyroMining Servers
Minecraft ServersFebruary 21, 20255 Best Minecraft PyroMining Servers
