
How to Use Multicraft Dashboard For Minecraft

By James Flarakos | August 3, 2021
Multicraft is a great way of controlling your Minecraft server. Lets go through everything your able to do in your Minecraft Multicraft Dashboard. You can control almost every aspect of your Minecraft server by knowing how to use Multicraft Dashboard.

1. How to Use Multicraft Main Dashboard
The main dashboard to your Multicraft is where a lot of important settings are held. From changing your server type, name and even more advanced features. So lets start at the top of the page and work down.
Name

This is the name of your server, used more as reference to you. This name doesnt get shown to players in game and neither is it the world name. This is a reference in case you have multiple servers so you can distinguish which one it is.
World

The world choice will let you choose a world name, this is like creating a new world on your single player game. By leaving the same world name in the box, you will load up the same world you created. If you how ever type another name in there, it will create and load up a new world by that new name.
Your last world still be available, and you can check this by looking at your FTP File Access under worlds. To load an old world up simply enter the same world name in the world selection. Now when you start the server back up from your multicraft panel the server will load that particular world.
Domain

Not all hosting providers have this easy custom domain option right from the dashboard. Here at SeekaHost we want everyone to have an easy and enjoyable time. So to easily create your own custom domain to connect to your server with simply type in a name in the box. So in the picture above we have chosen “mycoolserver“. So the domain to connect to will be “mycoolserver.seekahostservers.com“
This can now be used instead of your IP for others and even yourself to connect to your server. Just be aware that Bedrock will still require the port for players to connect.
Jar File
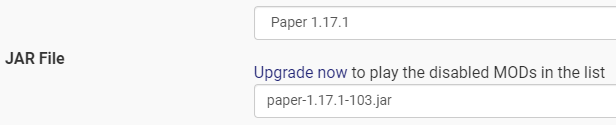
The jar file is a very important part of your Multicraft dashboard. From here you can select if you want Bedrock, Java, or a Modded Server. This is one of the most important files as it loads up almost everything you need for your server to operate. For more information on how to change your server type click here.
Make sure to delete old files before changing server jar on your multicraft as it can confuse the system if you just change jars with out the correct procedure. You can delete old files by going to Setup, and choosing clean mod and directory’s along with delete server files option. Alternatively you can delete them through your FTP File Access ad start a new server with a new Jar type.
Multicraft Advanced Settings
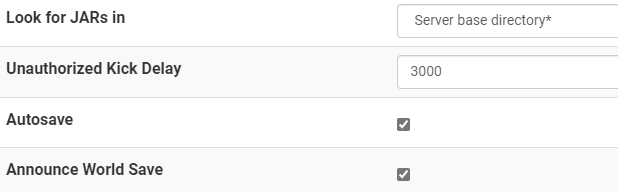
- Look For Jars In
For Mod Packs and custom Jars select Server Base Directory. For anything else use Daemon JAR Directory
- Unauthorised Kick Delay is the delay in milliseconds before a player with out access will be kicked.
- Autosave will save the game with out needing prompt to keep your server files saved. On servers the server saves what has happened in game rather than the individuals computer.
- Announce World Save will send a message in game letting players know the server is currently saving.
Multicraft Permissions
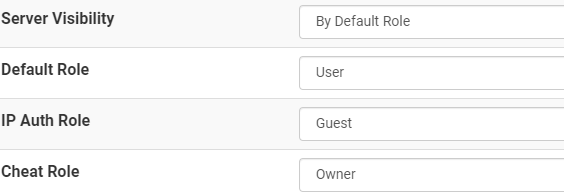
- Server Visibility shows which role it is visible too in the Multicraft server list. If you change it to owner, then anyone under that wont be able to see the server on the server list.
- Default Role is the role assigned to players when first joining on the server.
- IP Auth Role is the role the server will give a player if the IP matches another player.
- Cheat Role is the role that is allowed to use the cheats and commands on the server.
2. How to Use Multicraft Chat
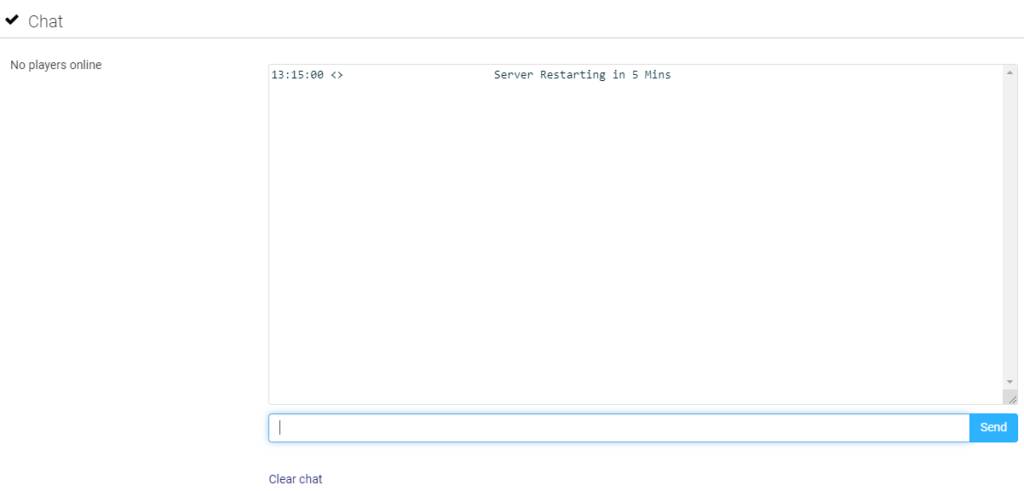
Multicraft chat will allow you to check when players have logged in to your server and any chat between players will be displayed here. This is why multicraft is an excellent way of controlling your Minecraft Server. You can also use it to send in game messages to players but be aware this will usually include your email if your do it through the chat.
3. How to Use Multicraft Console
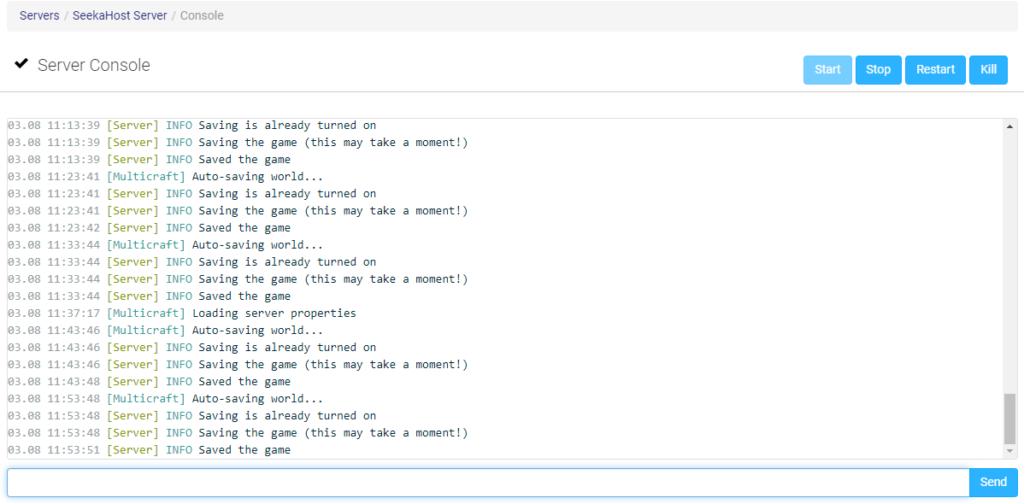
Your server console is a very important part of your server on Multicraft. From here you can see files loading and check for faults. You can check for players logging in or out and also reason to why they might have been kicked.
You are also able to use in game commands here by typing them in to the console. You dont need to add the forward slash (/) here. Just type in the command with out the forward slash. For example to make everyone on the server switch to adventure mode you would type gamemode adventure @a.
4. How to Use Multicraft Players
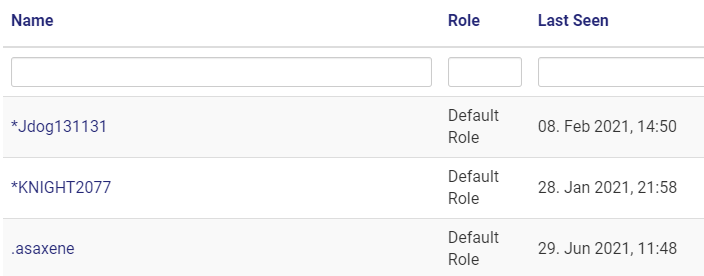
From the Players option on your Multicraft your able to check any player that has ever joined your server. It will give you information like their role, last seen and IP information in case you ever need to ban them by IP.
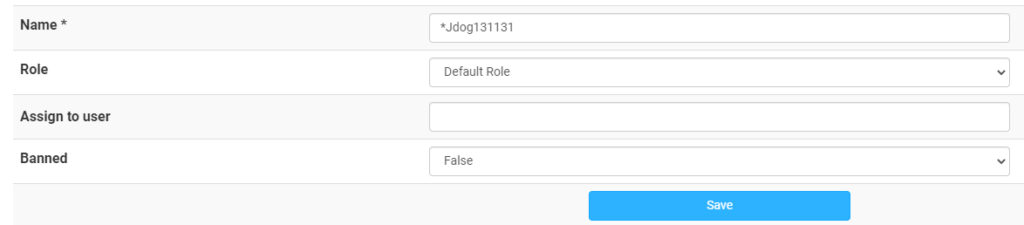
If you select the player you will also get more options, from here you can change their role and whether you want to ban them. You can also ban through your console either by typing in ban (playername) or banip (their ip address)
5. How to Use Multicraft Files
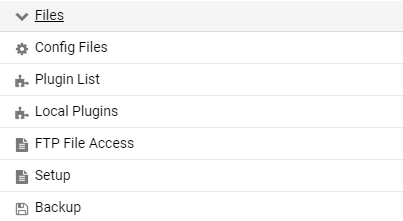
Config Files
This is where you can find your main server configuration files. The main options you can change for your server will always be top of the list, followed by other files such as whitelisted players, EULA agreements and any plugins yml’s and other folders plugins create.
So when a plugin says you can change its yml file. this is where you can find it. Most files can be changed by selecting the edit button to the right hand side of them.
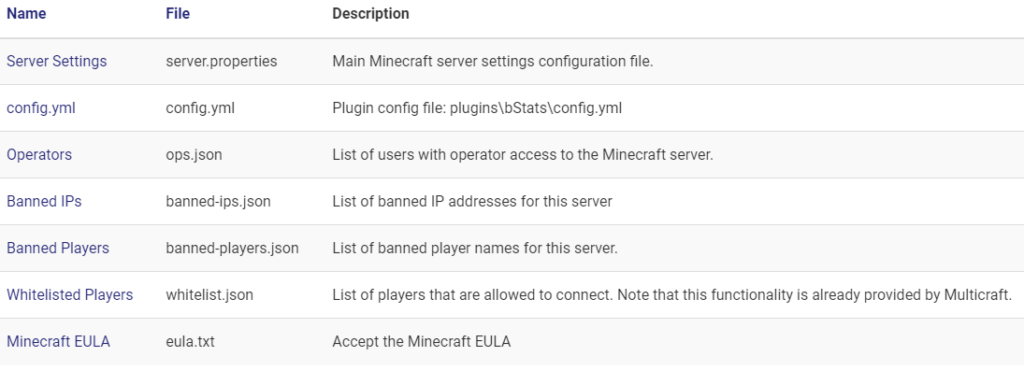
Plugin List
The plugin list is by far the easiest way of installing or removing plugins. With a constantly updated list of available plugins this makes it easy for any Java users to add their favourite plugin through the multicraft dashboard and get playing straight away.
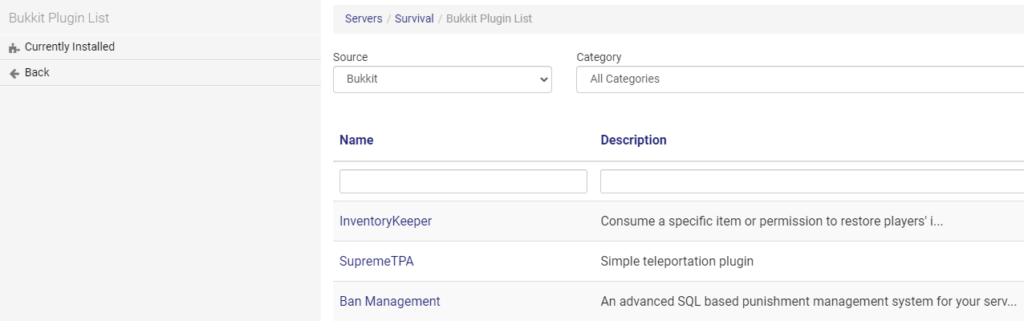
To add plugins simply find one you want and with one click you can install it, and same to remove it. Find the currently installed option on the plugins option and remove the un wanted plugin.

Local plugins
Here you will find a list of plugins that you may have installed externally from a download file. This might have been through FTP File Access or FileZilla. You ca also remove them from here rather than doing it manually. Saving you a lot of time.
FTP File Access
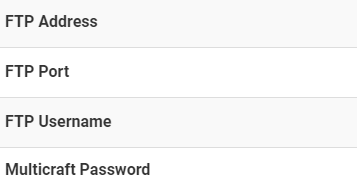
This is an in built way of importing files, deleting or even editing your server files. Log in using your multicraft password. You can also use your FTP details to log into FileZilla if your using that for moving files.
Once logged in you can edit, upload or delete files on there. You can even use it to zip directories and download them straight to your PC.
This can be used to upload or remove plugins. Change server settings. Upload files like server icons or custom jars and much more.
Setup
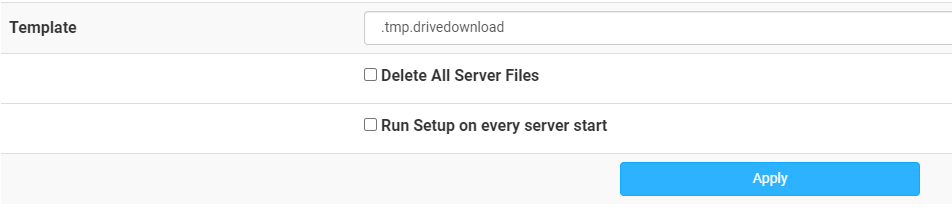
Setup can be used to create a new template or delete old server files when changing over jar.
As default it will be set to .tmp.drivedownload but you can also choose to change it to Bedrock, Clean Mods and Directories or Configure Server for Mod.
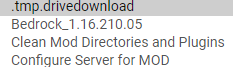
This is great to use when changing to bedrock, to a modded server or simply to delete all past server files to start fresh with a nice new jar file.
Backup

An important part of every server is to be able to create a back up in case anything goes wrong. Multicraft have made this easy with a 1 click back up button. Just stop your server and press start and it will create a .zip back up. You can then access this through your FTP files access.
6. How to Use Multicraft Advanced
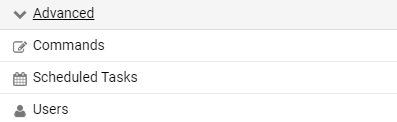
Multicraft also allows you some more advanced option like commands, scheduled tasks and also users of your Multicraft dashboard, so you can add mods or admins to the server.
Commands
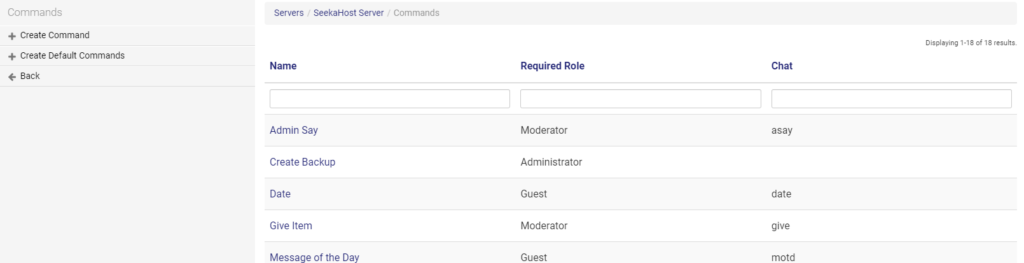
Here you can check commands and what Roles are required to use them. You can change roles required or even create your won commands for admins to use.
Scheduled Tasks
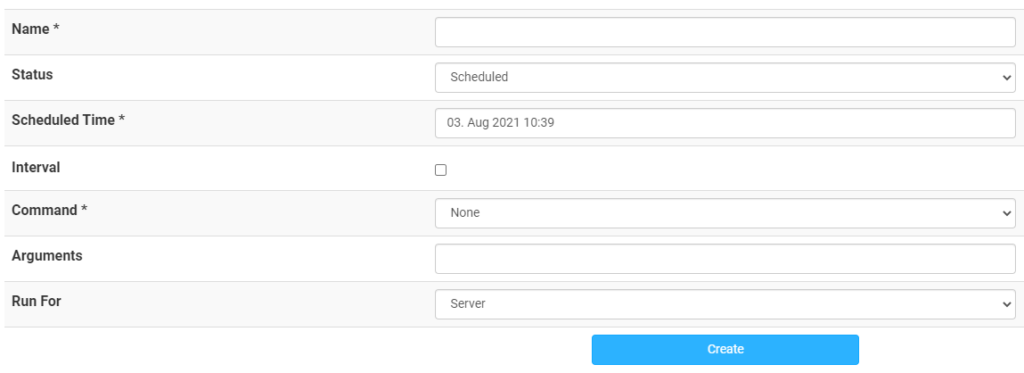
A brilliant thing about Multicraft and Minecraft servers compared to realms is the amount of configurability and features allowed. With this option you can set tasks to happen at different schedules. This can include anything, from giving items to players to having a say command make announcements. There are lots of cool option and you can even create an auto back up system using this.
You have many choices like restarting the server, restarting if empty and lots more. Use this to organise your Minecraft server and make sure to get regular backups, restart and even make weekly announcements.
User

This gives you the ability to add other users by email or username and give them certain permissions on your multicraft server. Like in the picture above I have a user called testone. This other account has been given no access but you can change this so they can also change files on the multicraft server.
7. How top Use Multicraft Commands
All Minecraft commands can be used though your Console. By typing in the command with out the forward slash (/) you can input Minecraft commands straight from your multicraft to your Minecraft server.
Your also able to change and add commands through the Commands choice on your Advanced option.
For a full list of commands you can use check out the Minecraft Fandom Wiki Page.
8. Frequently Asked Questions
Q: I cant use commands on my server?
A: You can type “op (player name)” in to the console to make the player a service operator and use commands.
Q: How can I get support on my multicraft?
A: On the top of your multicraft page, select the support option and create a ticket. Alternatively log in to your SeekaHost acount and use the live chat.
Q: How to i change my server type for a modded server?
A: Head to setup, select configure server for mods and then tick the delete server files option to clear old files. Select the modpack form the jar option and start your server back up. For more details check out our article on adding mod packs to your server.
Q: How do I upgrade my package?
A: Head to your client area > Services > My Services > Select the package > Select Upgrade/Downgrade on the right hand side.
Author Profile
- I love to make Minecraft content, and easy quick tutorials for others to use. And you can see more video and tips at www.jdogofficial.com
Latest entries
 Minecraft ServersFebruary 23, 20255 Best Minecraft Discord Servers of 2025
Minecraft ServersFebruary 23, 20255 Best Minecraft Discord Servers of 2025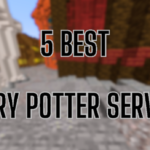 Minecraft Server FixesFebruary 22, 20255 Best Minecraft Harry Potter Servers
Minecraft Server FixesFebruary 22, 20255 Best Minecraft Harry Potter Servers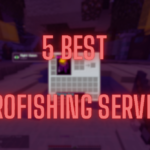 Minecraft ServersFebruary 21, 20255 Best Minecraft PyroFishing Servers
Minecraft ServersFebruary 21, 20255 Best Minecraft PyroFishing Servers Minecraft ServersFebruary 21, 20255 Best Minecraft PyroMining Servers
Minecraft ServersFebruary 21, 20255 Best Minecraft PyroMining Servers
