
How to Connect Minecraft Server to FileZilla and Manage Files

By James Flarakos | August 24, 2021
Table of Contents

One of the easiest way to manage your Minecraft server files. With FileZilla you get full control of your server allowing you to move upload or delete large files or multiple files at one time.
Why Use FileZilla for Minecraft Servers
This free solution is our recommended method of moving files on servers. Many hosts also recommend this as multicraft and other online or in site method often time out if the file is too large.
It is free and gets updated regularly to keep it secure and taking out any bugs that get reported. As mentioned previously we prefer to use FileZilla for our Minecraft servers due to how many files it can move manage at one time.
This way you can upload the largest of Modpacks or even delete it with out worrying about getting an error on multicraft or timed out on the webpage. This method is also great for when you change jars or version of Minecraft.
We like to delete the old server files before loading up a new server jar just to make sure everything loads up correctly. So FileZilla has turned out to be used countless times.
How to Download FileZilla
- Start Downloading FileZilla by visiting their site. Use this link to go to their page.
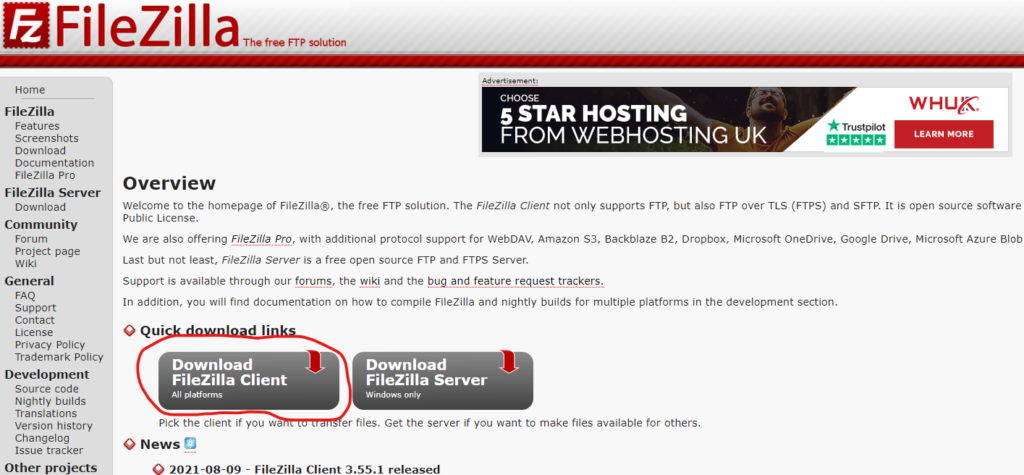
- Then select download 64bit for Client.
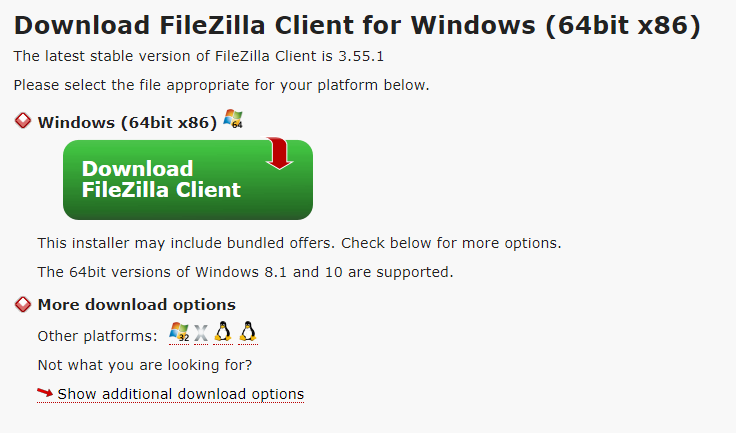
- Select the edition, the first two choices are free and then it is paid after. We highlighted the free options.
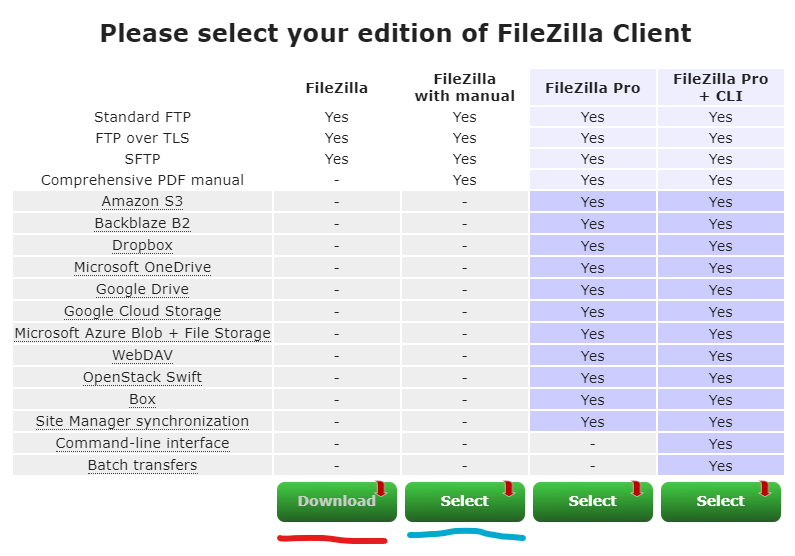
- A warning message might pop up. Click keep anyway. If you unsure check out some other videos on using it also. Its well used around the world, it just gives warnings as your able to use it to connect to other servers.
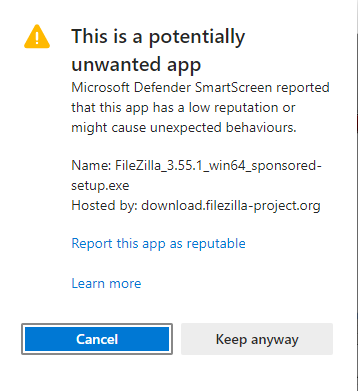
5. Then run the .exe file and you will have be able to use FileZilla for Moving files on your Minecraft server.
How to connect Minecraft Server to FileZilla
For this you will need to access your FTP file access from your multicraft dashboard. You can do this by going to Files > FTP Files Access.
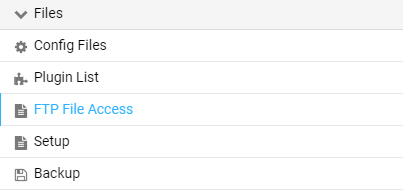
From here you will find the information you need to connect your server to FileZilla. Use the list below to insert the correct information in to the log in fields on FileZilla.
- FTP Address > Host
- FTP Port > Port
- FTP Username > Username
- Multicraft Password > Password
This can be found on the top of your FileZilla page.
 Another great feature is that once you have connected to a server, you can use the Quickconnect drop down button to connect straight in to a pre connected Minecraft server.
Another great feature is that once you have connected to a server, you can use the Quickconnect drop down button to connect straight in to a pre connected Minecraft server.
Upload Files To Minecraft Server Using FileZilla
On the left hand side is your computer side, and on the right your Minecraft server. To upload files its simply a case of dragging and dropping files from your Pc (the left hand side) to your server (the right hand side)
Make sure your are uploading to the correct folder/directory. So on the right hand side, the main page you get taken too is the main part of your server. If you want to upload a plugin then select the plugin section and upload to this part rather than the main page. All files should be placed in the correct area in order for the server to work still.
In the picture below we are uploading a file from our pc (on the left) to the mods directory of our server (on the right).
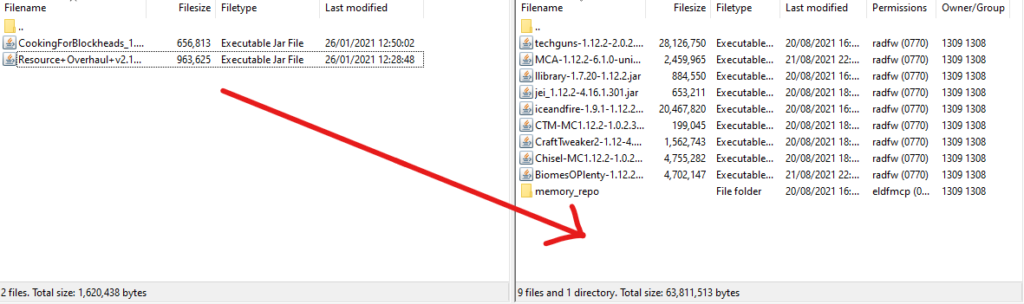
Download Files from Minecraft Server with FileZilla
Using FileZilla you can just as easily download files from your Minecraft server straight to your pc or connected devices. With a very similar method to uploading this time we will be dragging the file from the right hand side (your Minecraft server) to the left hand side (your device).
Again make sure that you are dragging it to the correct folder. To change folder on your PC side use the box above it to change folders. Once done then drag and drop into the correct folder.
In the picture below we are downloading a mod from our server on the right and putting it into a folder we created on our PC on the left. This will create a copy of the file leaving one still on your server.
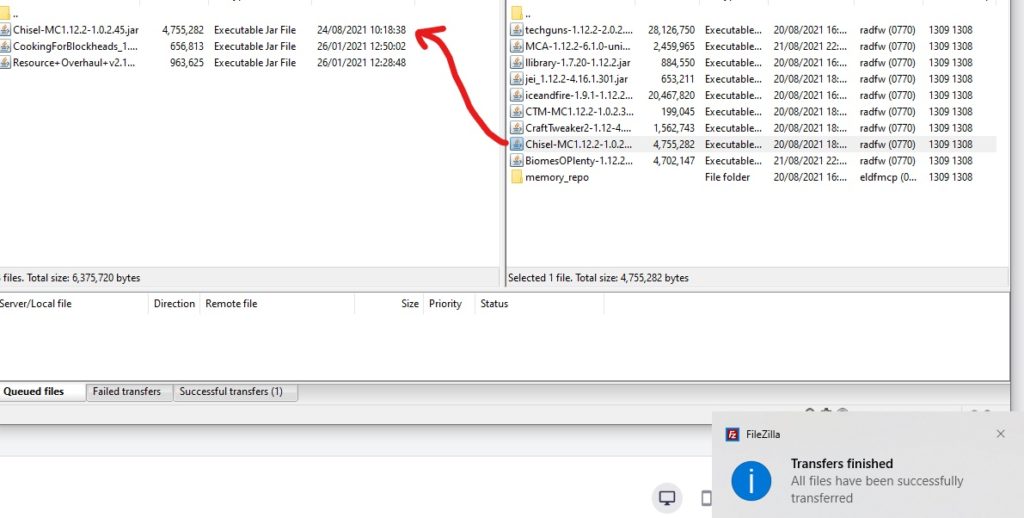
To change the folder use the box above (Local site:)
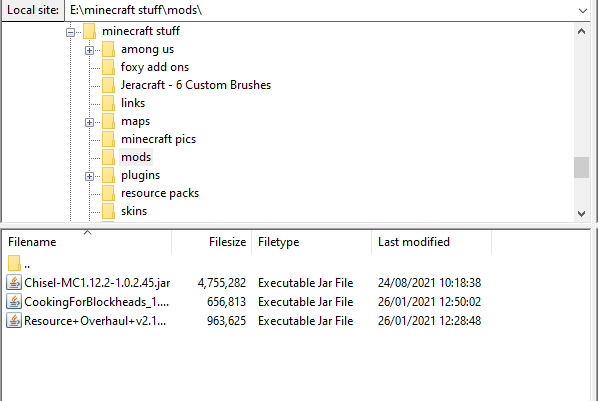
Editing Files Using FileZilla
To edit files much in the same process as download files. You will download the files, edit them using whatever program you prefer. Then simply drag and drop them back into your server section. FileZilla will ask if you want to overwrite the file and you choose yes. The file has now being updated with the new current version you just edited.
Conclusion
Using both FTP file access and FileZilla are great ways of managing server files. FileZilla gives you full control of your files and allows for much larger changes to happen all at once such as deleting entire server files, Modpacks or other directories. It is free and constantly being updated so we suggest this for managing your Minecraft server files.
Author Profile
- I love to make Minecraft content, and easy quick tutorials for others to use. And you can see more video and tips at www.jdogofficial.com
Latest entries
 Minecraft ServersFebruary 23, 20255 Best Minecraft Discord Servers of 2025
Minecraft ServersFebruary 23, 20255 Best Minecraft Discord Servers of 2025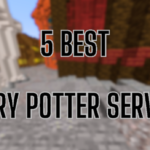 Minecraft Server FixesFebruary 22, 20255 Best Minecraft Harry Potter Servers
Minecraft Server FixesFebruary 22, 20255 Best Minecraft Harry Potter Servers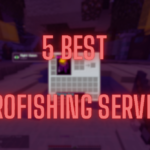 Minecraft ServersFebruary 21, 20255 Best Minecraft PyroFishing Servers
Minecraft ServersFebruary 21, 20255 Best Minecraft PyroFishing Servers Minecraft ServersFebruary 21, 20255 Best Minecraft PyroMining Servers
Minecraft ServersFebruary 21, 20255 Best Minecraft PyroMining Servers

