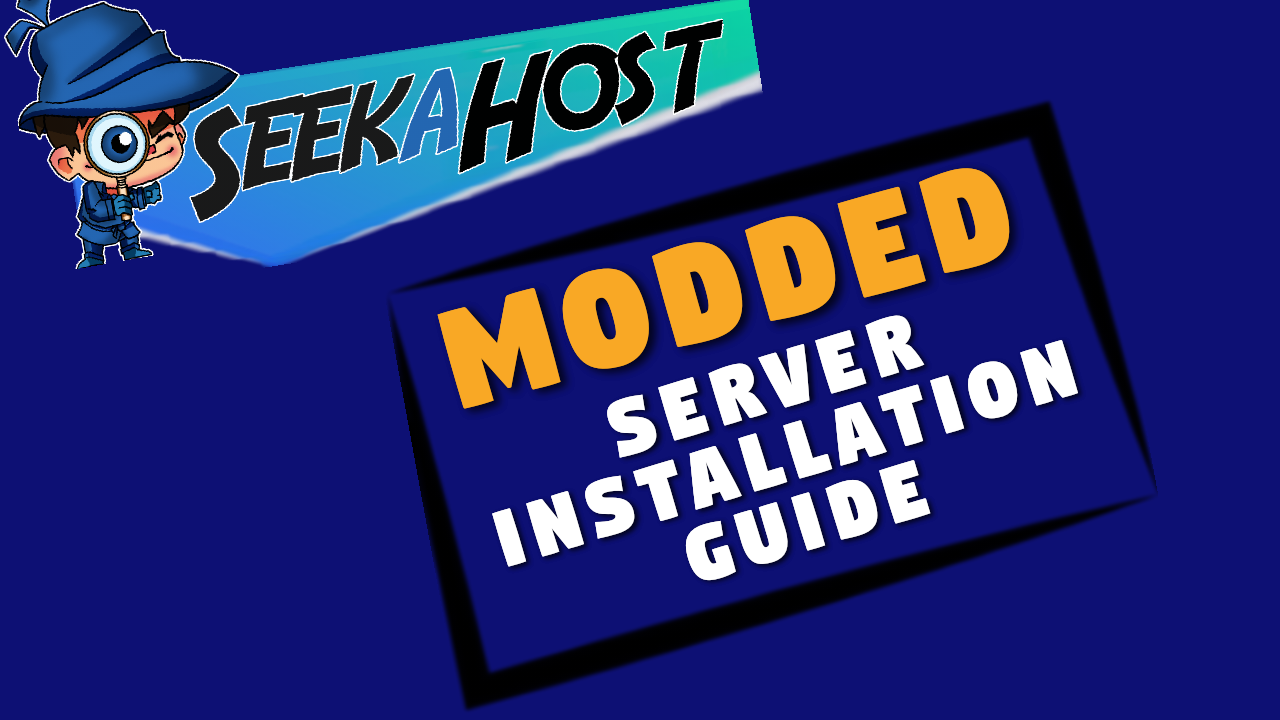
How To Setup A Forge Server With Mods and Install The Mods on Your Pc

By James Flarakos | May 2, 2022
Table of Contents
A complete guide on how to install modded server and add mods to it so you can join and play with your friends.
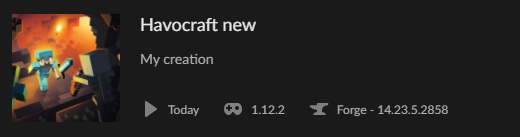
How Can I Set Up A Modded Server?
So first of all lets go through how a modded server works so you first understand. There are two version we support that you can mod and this is Forge and Fabric. For this example we will be using Forge.
Firstly you need to have the mods you want installed on your pc (client side) as you will need to have matching mods and forge version as your server to join. Even if one mod if out of place you will struggle to join the server untill you have the exact mods.
After that you will also need to install the same forge version on your server and add the same mods as you have on your pc. Once this has been done you will see a tick appear on your server meaning that all the mods you have are compatible and your able to join.

So for this guide will be split in two. The first section will show you how to get your pc ready with the required mods and then the second part will show you how to upload the same mods on your server so you can join it and play your modded Minecraft server.
Part 1. Installing The Mods Client Side
Ill use the easiest method as manually installing the forge version can sometimes be tricky depending on the persons pc. So we will be using the tried and tested method of the CurseForge launcher.
- Install CurseForge launcher to your pc, download link here.
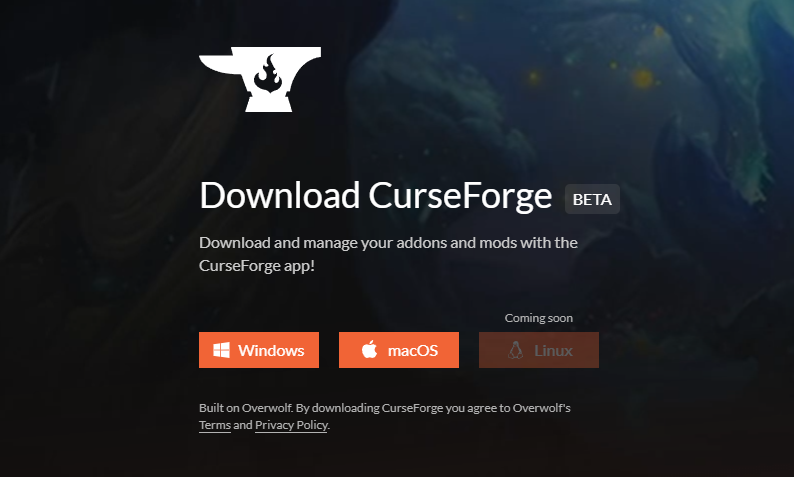
- Next up log in and choose Minecraft as the game of choice.
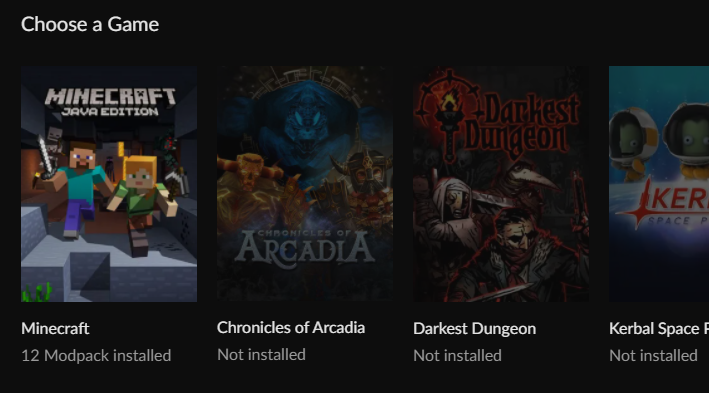
- Now choose the Create Custom Profile Option.
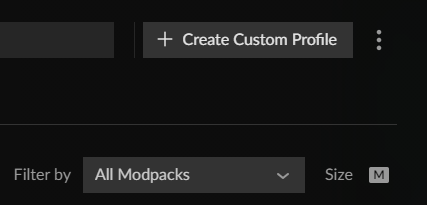
- Now to finish creating your profile, choose a name for the modpack, choose a version (we choose 1.17.1 for this one) and select whether you want forge, fabric or vanilla. You can also more specifically choose a version you want within 1.17.1 as there are many micro version.
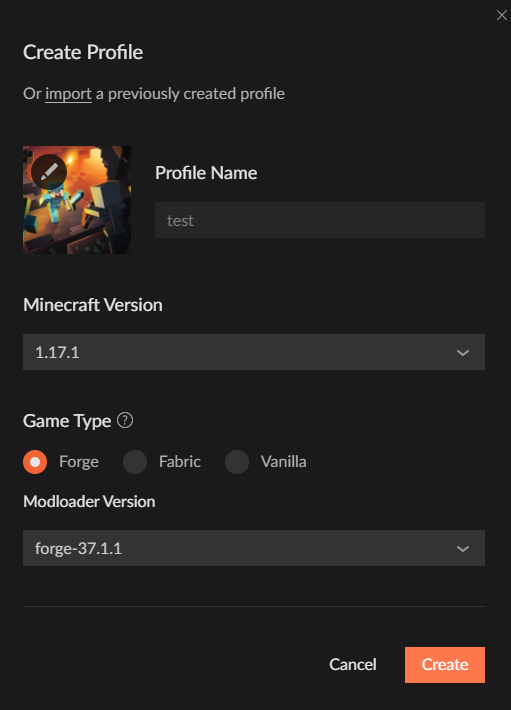
- Finally you can go ahead and add mods to your modpack using the Add More Content button on the top right.
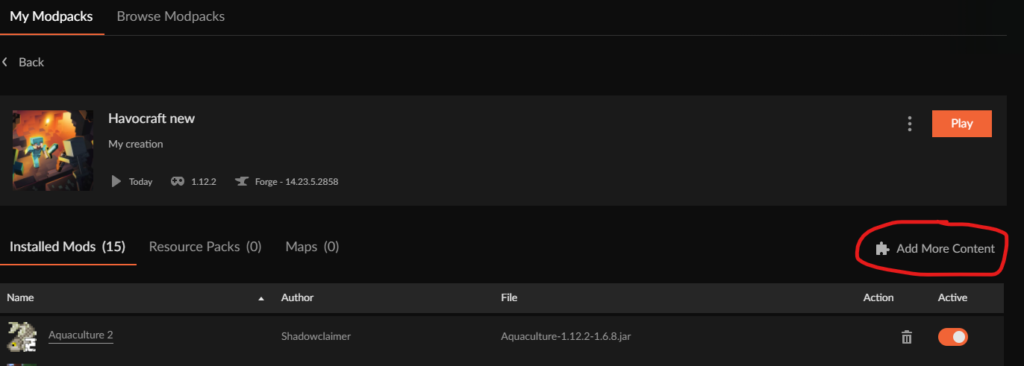
- Once you added all the mod you want you can go back to your Modpacks page and simple press play. You can now play your modpack in a single player setting.
If your modpack is large I suggest adding more ram to you modpack using this guide here to increase RAM.
Part 2. Adding The Mods To Your Server
Now we have the mods we want to use on our server and we can play them on single player and it all works with no crashes. Lets try uploading them to our server also so we can join on and play, and anyone else can too using thr same mods.
- Firstly lets start by stopping your server before making any changes.
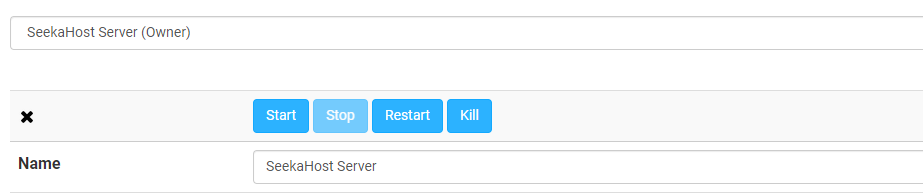
- Next lets delete old server files that are un needed to start with a fresh forge version. Do this by going to Files > Setup > Choosing Clean Mod Directories and Plugins from the drop down menu and then checking the Delete all server files. Then add in your password to confirm and press apply.
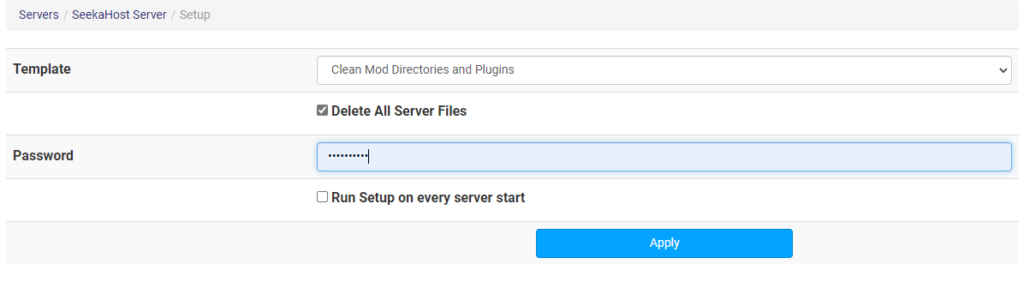
- Now go back to your main multicraft page and select the same version of forge (server jar) you have chosen on your modpack you created. In this case its 1.17.1.
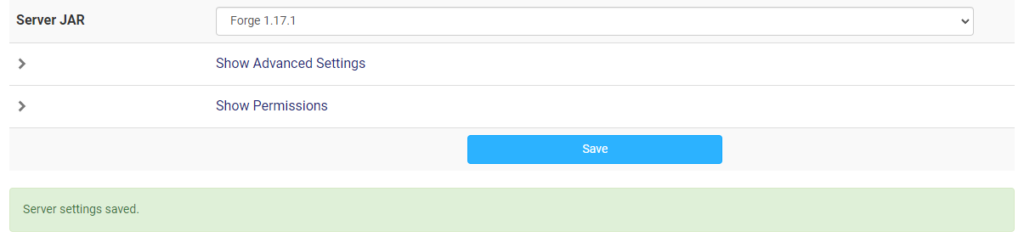
- Once saved. Start your server back up it will start on the forge version you selected. It will create any new files or folders needed such as the mods folder.
- Now you can upload your mods to the mod folder once the server is started, just make sure to stop your server again before uploading them. You can do this a few ways.
Personally I recommend using FileZilla to upload mods tot he folder. (Use this tutorial to use FileZilla) or you can use your FTP file access on multicraft and upload the mods to the mod folder.
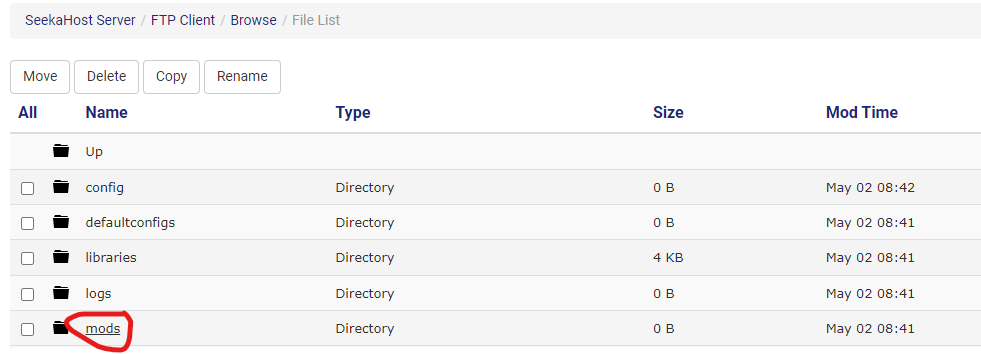
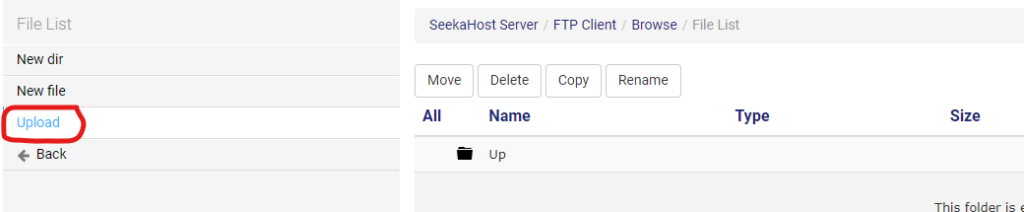 Just make sure that the mods you upload to your server are exactly the same (including version) as the ones you have on you modpack profile. They need to match between your server and your pc to allow you on the server.
Just make sure that the mods you upload to your server are exactly the same (including version) as the ones you have on you modpack profile. They need to match between your server and your pc to allow you on the server.
Now that you have uploaded the correct mods, start your server up again and you can now join by starting your Minecraft game from the CurseForge launcher with the selected profile.
For more help on using your Multicraft Dashboard check out our guide here on how to use the dashboard.
Author Profile
- I love to make Minecraft content, and easy quick tutorials for others to use. Contact me on [email protected] for enquiries.
Latest entries
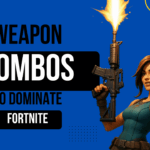 FortniteAugust 28, 2025Weapon Combos That Dominate in Fortnite
FortniteAugust 28, 2025Weapon Combos That Dominate in Fortnite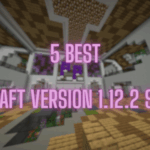 Minecraft ServersJune 20, 20255 Best Minecraft 1.12.2 Version Servers
Minecraft ServersJune 20, 20255 Best Minecraft 1.12.2 Version Servers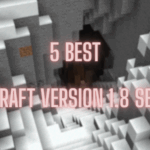 Minecraft ServersJune 20, 20255 Best Minecraft 1.8 Version Servers
Minecraft ServersJune 20, 20255 Best Minecraft 1.8 Version Servers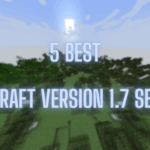 Minecraft ServersJune 19, 20255 Best Minecraft Version 1.7 Servers
Minecraft ServersJune 19, 20255 Best Minecraft Version 1.7 Servers

