
How to Install Minecraft on Your PC

By James Flarakos | April 15, 2021
How to Install Minecraft safely on your PC for both Java and Bedrock Edition along with system requirements that you will need to run it with.
Install Minecraft on Your PC Video Tutorial
How to Install Minecraft
System Requirements Windows 10 Edition
| Minimum Requirements : | Recommended Requirements : | |
|---|---|---|
| OS | Windows 10 version 14393.0 or higher, Xbox One | Windows 10 version 14393.0 or higher, Xbox One |
| Architecture | ARM, x64, x86 | ARM, x64, x86 |
| Memory | 4 GB | 8 GB |
| Motion controller | Not specified | Windows Mixed Reality motion controllers |
| Headset | Not specified | Windows Mixed Reality immersive headset |
| Processor | Intel Celeron J4105 | AMD FX-4100 | Intel i7-6500U | AMD A8-6600K |
| Graphics | Intel HD Graphics 4000 | AMD Radeon R5 | NVIDIA GeForce 940M | AMD Radeon HD 8570D |
System Requirements Java Edition
| Minimum Requirements : | Recommended Requirements : | |
|---|---|---|
| CPU | Intel Core i3-3210 3.2 GHz/ AMD A8-7600 APU 3.1 GHz or equivalent | Intel Core i5-4690 3.5GHz / AMD A10-7800 APU 3.5 GHz or equivalent |
| GPU (Integrated) | Intel HD Graphics 4000 (Ivy Bridge) or AMD Radeon R5 series (Kaveri line) with OpenGL 4.4* | |
| GPU (Discrete) | Nvidia GeForce 400 Series or AMD Radeon HD 7000 series with OpenGL 4.4 | GeForce 700 Series or AMD Radeon Rx 200 Series (excluding integrated chipsets) with OpenGL 4.5 |
| RAM | 4GB | 8GB |
| HDD | At least 1GB for game core, maps and other files | 4GB (SSD is recommended) |
| OS |
Internet connectivity is required for downloading Minecraft files, afterwards offline play is possible |
64 bit recommended
|
| Internet connectivity is required for downloading Minecraft files, afterwards offline play is possible | ||
| Software Requirements: | ||
| Minecraft Release 1.6 or newer. Older versions will need to be updated to current versions | ||
| Please note that some users experience issues playing Minecraft while using a mismatched version of Java for their operating system (32 or 64 bit), while using certain versions of Java 7, or while multiple versions of Java are installed
Starting from Minecraft 1.12, Java 8 will be required to run Minecraft. If you don’t know whether you have Java 8, don’t worry – our installers supply Minecraft with its own version of Java by default. |
||
Installing Minecraft on Your PC
To get started you will need the official Minecraft Website to download the game from. You can follow the link here minecraft.net. Next press the Get Minecraft button on the home screen.
Now press on the Computer option and choose what platform you play on, in this case we will be using PC.

Choose The Correct Edition to Download
You can now choose Java or Windows 10 Edition (also known as Bedrock) If your unsure what edition to go with check out our article here on Bedrock VS Java.
There are lots of things to consider such as cross compatibility, mods, addons so we highly suggest reading the article or doing some research first prior to downloading.
Once decided then press on the relevant link to go to the download page.

On this page you will be prompted for payment. Once paid the file will start downloading to your PC. Once downloaded just open the new Minecraft File if it hasn’t already and the installation process will begin. Be aware that you will need your Microsoft details handy as you will need to sign into Minecraft/Mojang once its loaded up to play.
Java Edition
For Java players you will load up a Launcher. From here you can select what version you want to play. For example some online servers might be on 1.12.2 version, so you can choose this through installations.
Once installed, click play and the Java version game you have selected will start up and you can play. Alternatively you can change your version whenever you want simply by starting the game again and choosing a different version from the installations menu. This was you can also try out new snap shots or keep up with the latest version.
Bedrock Edition
Once installed and you run the program you will also need to sign into your Microsoft account on the main page and your ready to play. Just be aware that Bedrock version is different to the Java launcher as it always stays at the latest version. This is automatic and it doesnt let you choose older versions manually.
Get Yourself an Online Server
Now that you have successfully installed Minecraft its time to enjoy some of the amazing multiplayer options they provide. Such as running your own server to invite your firends on to and play it privately. Alternatively you can try and grow a large public server too! If your looking for safe and reliable server hosting and tutorials on how to do this check out SeekaHost.
Not only do they have excellent starter packages for beginners but also larger and custom packages for you experienced server owners.
Author Profile
- I love to make Minecraft content, and easy quick tutorials for others to use. And you can see more video and tips at www.jdogofficial.com
Latest entries
 Minecraft ServersFebruary 23, 20255 Best Minecraft Discord Servers of 2025
Minecraft ServersFebruary 23, 20255 Best Minecraft Discord Servers of 2025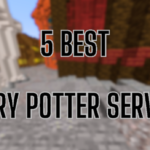 Minecraft Server FixesFebruary 22, 20255 Best Minecraft Harry Potter Servers
Minecraft Server FixesFebruary 22, 20255 Best Minecraft Harry Potter Servers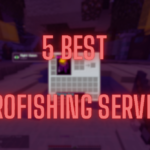 Minecraft ServersFebruary 21, 20255 Best Minecraft PyroFishing Servers
Minecraft ServersFebruary 21, 20255 Best Minecraft PyroFishing Servers Minecraft ServersFebruary 21, 20255 Best Minecraft PyroMining Servers
Minecraft ServersFebruary 21, 20255 Best Minecraft PyroMining Servers


