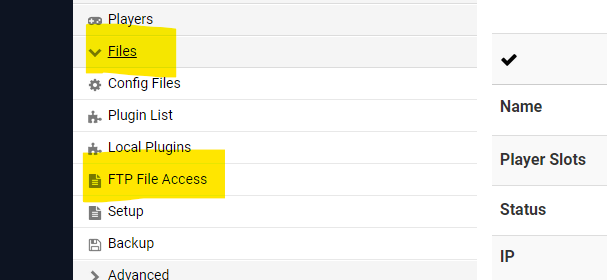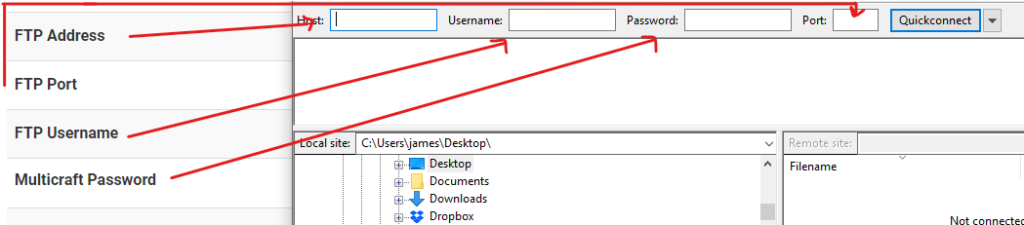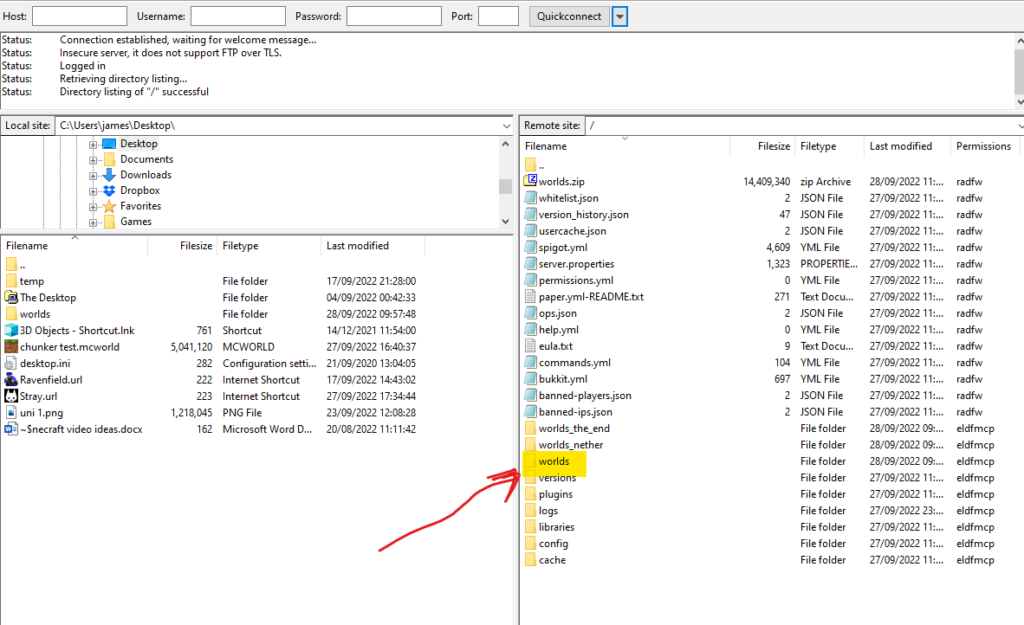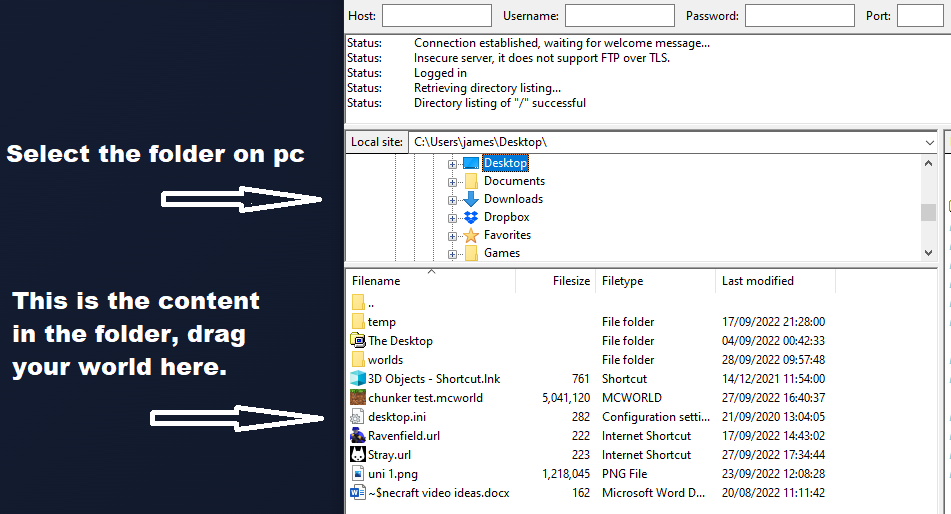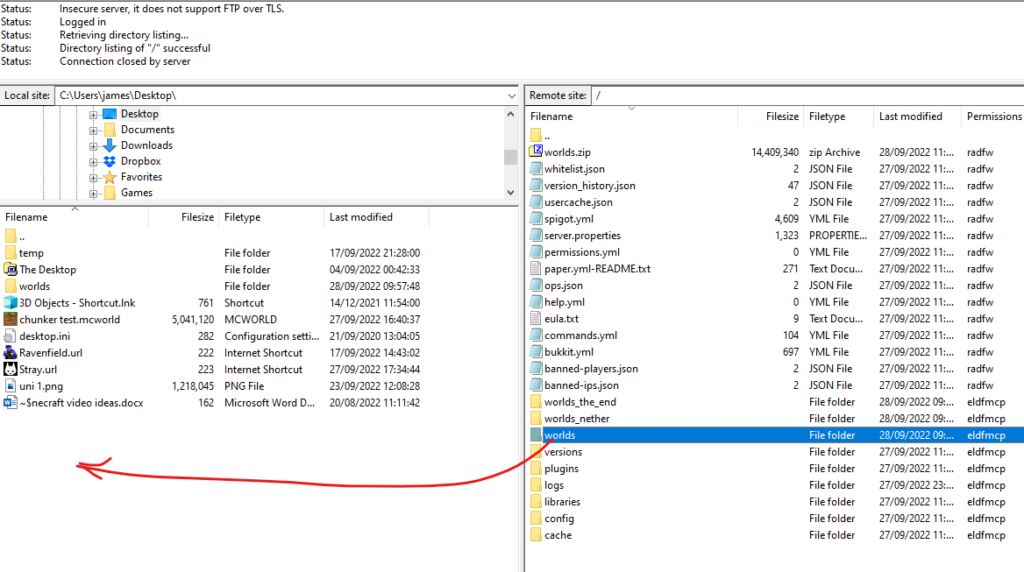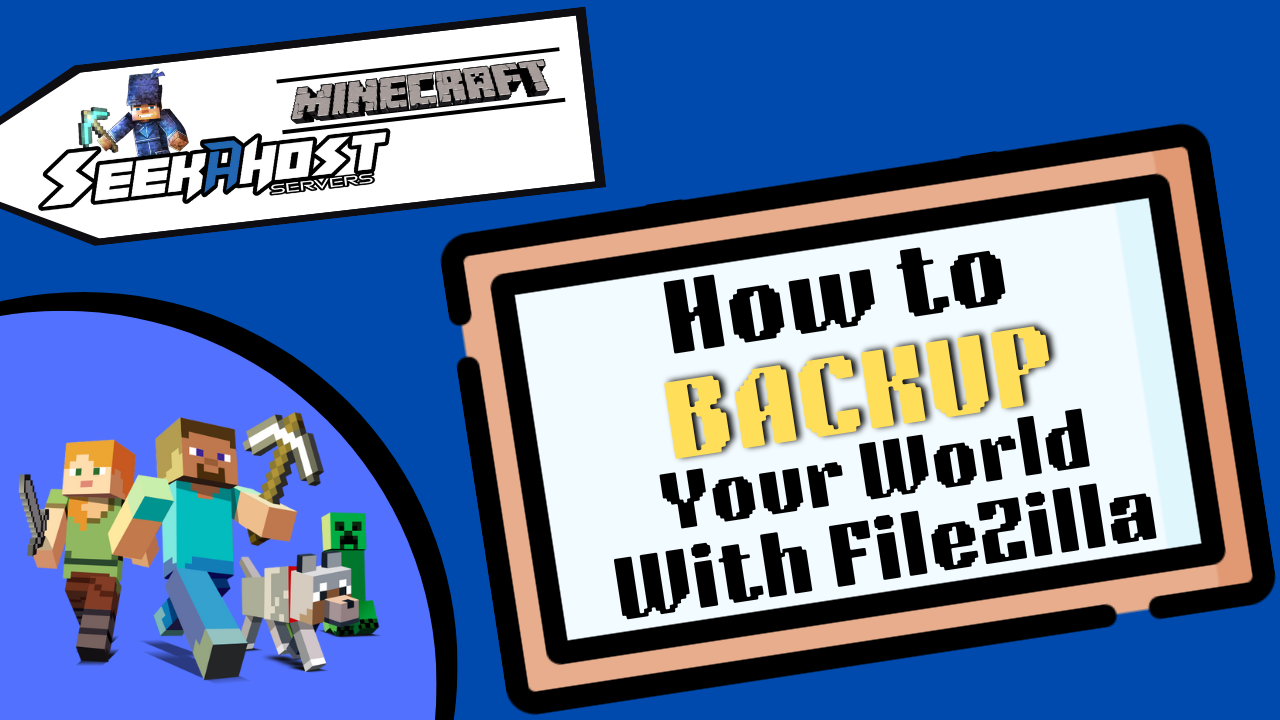
How to Backup or Restore Your Minecraft World Using FileZilla

By James Flarakos | September 28, 2022
Table of Contents
Author Profile
- I love to make Minecraft content, and easy quick tutorials for others to use. And you can see more video and tips at www.jdogofficial.com
Latest entries
 Minecraft ServersFebruary 23, 20255 Best Minecraft Discord Servers of 2025
Minecraft ServersFebruary 23, 20255 Best Minecraft Discord Servers of 2025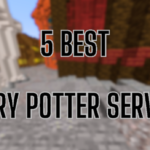 Minecraft Server FixesFebruary 22, 20255 Best Minecraft Harry Potter Servers
Minecraft Server FixesFebruary 22, 20255 Best Minecraft Harry Potter Servers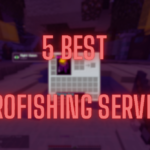 Minecraft ServersFebruary 21, 20255 Best Minecraft PyroFishing Servers
Minecraft ServersFebruary 21, 20255 Best Minecraft PyroFishing Servers Minecraft ServersFebruary 21, 20255 Best Minecraft PyroMining Servers
Minecraft ServersFebruary 21, 20255 Best Minecraft PyroMining Servers