
How to Create Custom Commands in Multicraft with SeekaHost

By James Flarakos | November 2, 2021
Table of Contents
Learn how to easily create custom commands that players can type in game using multicraft.
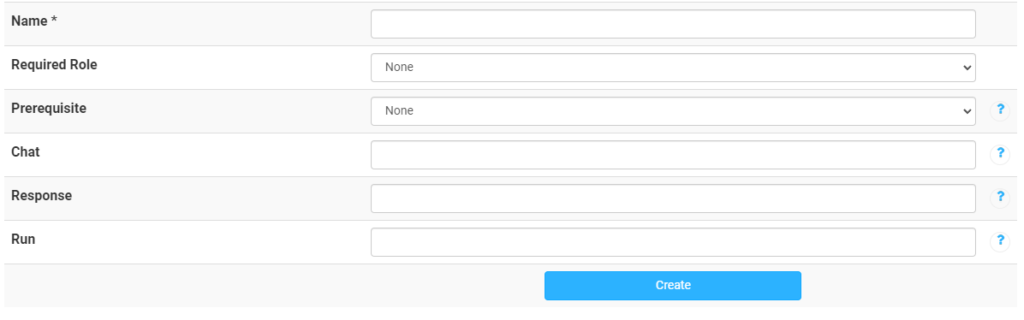
What is The Create Command Option?
This might be a feature you have looked at but never really played around with. This gives you the ability to create a custom command to run when a player types a specific phrase in chat.
This means you can easily create a Teleport to Spawn command with out even needing to add a permission plugin or teleporting plugin. For this example we will be creating a spawn teleporter using the “Create Command” option on your multicraft. This is for Java servers currently.
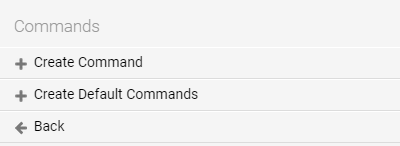
What Commands Can I Use?
You can use any default Minecraft command here. You can also add custom commands using plugins and then finding out what the command is. For instance if you are using the Essentialsx plugin then you can search for its commands and then use these for your custom command.

How to Create Custom Commands
First of all navigate to Advanced > Commands.
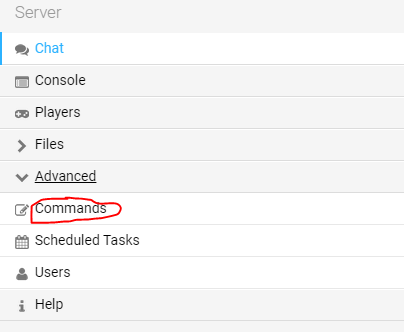
Now click on “Create Command“.
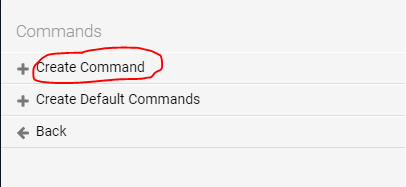
What All The Options Mean
![]()
Name: This is where you name your command, this is for your reference and doesnt get shown in game.
![]()
Required Role: Here you can determinate what role is able to use this command. If you wanted everyone to use it, then would leave it as none, guest or user. These are the other options you get.
- None
- Guest
- User
- Moderator
- Super Moderator
- Administrator
- Co Owner
- Owner
![]()
Prerequisite: This is a command that would need to be run before you type in your custom command in game. For example you might decide that the player has to run the “Player List” command in game before executing your custom command. If you set a prerequisite then the custom command wont work untill the you have executed the prerequisite command first.
You can leave this blank and then you custom command will work whenever you type it into chat.
![]()
Chat: This is what a player would have to type into chat to run the command, you dont need to add a forward slash. You can simply type in a word to use.
![]()
Response: By adding a response the player will get a message back in chat when using the command. For example after using the command you might want to confirm it happened by adding “command executed” as a response to the player.
![]()
Run: Here you type in the command you want to execute. You dont need to add a forward slash in front of the command.
Example of Creating a Custom Command
So for this example ill be creating a command to teleport players back to the main spawn.
For the Name option ill simply choose a name ill be able to remember as a reference. So ill just type in go to spawn.

Ill leave the Required Role as none so any player can use this.

For the Prerequisite ill leave this as none as I want this to work straight away when someone types in the command .

In the Chat option, I’m going to type what the player should type in game to use the command so ill use SpawnMe so its not often accidentally typed in chat.

For the Response section I’m going to add a message saying “You’ve just been teleported” this will be sent in chat after the player has used the command.

Finally for the Run option, ill type in the command I want to execute after the player types in SpawnMe. So ill be using tp @p 0 100 0 to teleport them back to spawn.

Now simply tap “Create” and you can find it on your commands list.
Author Profile
- I love to make Minecraft content, and easy quick tutorials for others to use. Contact me on [email protected] for enquiries.
Latest entries
 GamingOctober 13, 2025Boosting Demystified: Solo, Duo, and Power Leveling Explained – How Playhub Helps You Play Smarter
GamingOctober 13, 2025Boosting Demystified: Solo, Duo, and Power Leveling Explained – How Playhub Helps You Play Smarter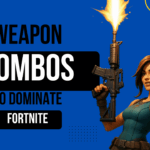 FortniteAugust 28, 2025Weapon Combos That Dominate in Fortnite
FortniteAugust 28, 2025Weapon Combos That Dominate in Fortnite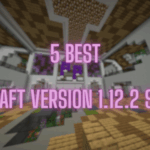 Minecraft ServersJune 20, 20255 Best Minecraft 1.12.2 Version Servers
Minecraft ServersJune 20, 20255 Best Minecraft 1.12.2 Version Servers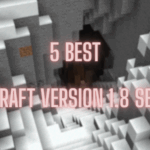 Minecraft ServersJune 20, 20255 Best Minecraft 1.8 Version Servers
Minecraft ServersJune 20, 20255 Best Minecraft 1.8 Version Servers

